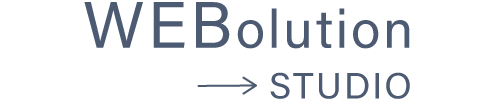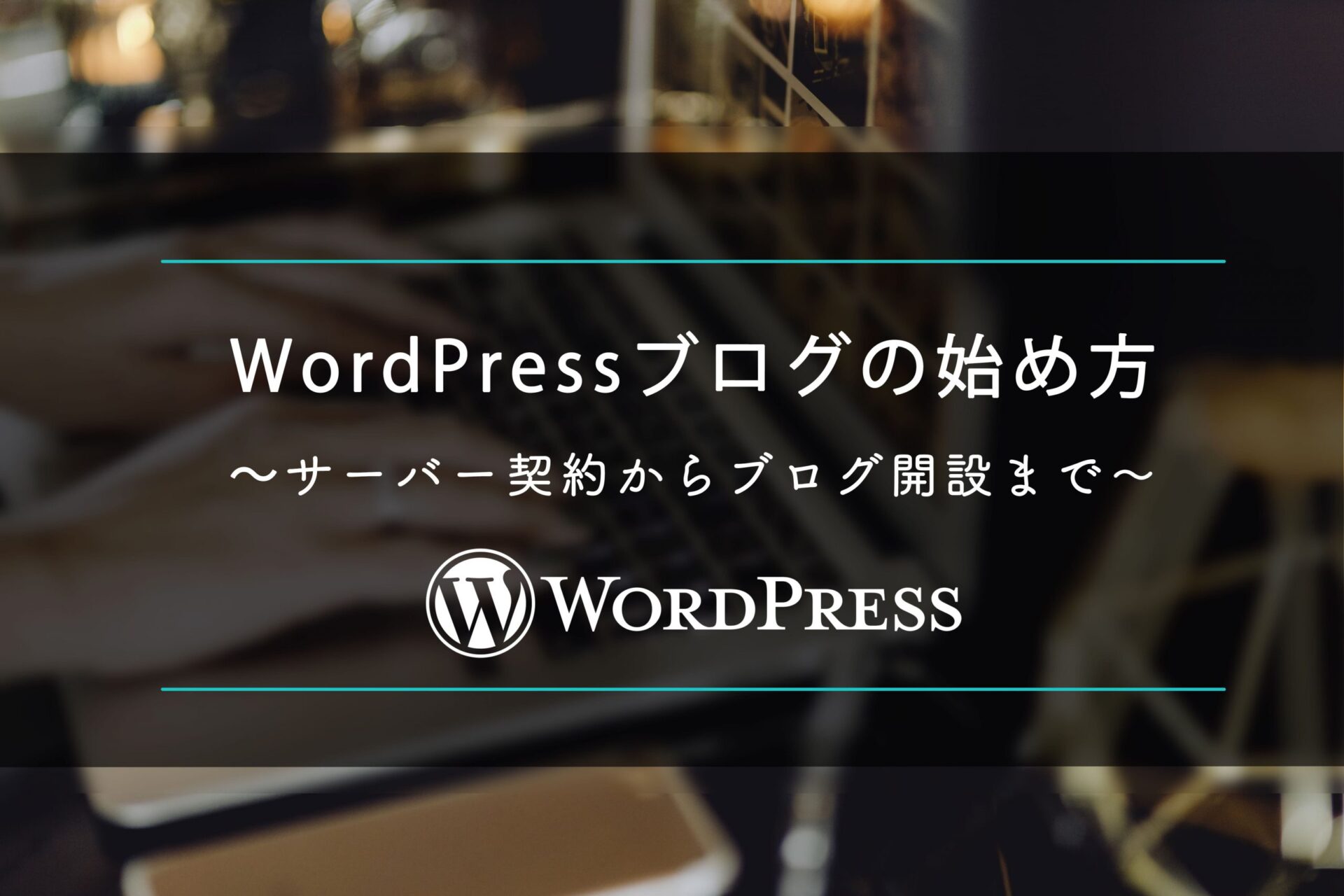こんにちは、KENです。
テーマを使えば誰でも簡単におしゃれなブログが作れちゃうWordPressは、初心者さんにはとても魅力的ですよね!
最近ではとてもよくWordPressブログを見かけるようになりました。
でも、始めるとなると…
ブログを始めたいけど、そもそも何から始めればいいんだ??
ややこしい設定が多そうで一人でできる自信がない…。
なんてことになりがちです。
そこで今回は、初心者でも簡単にWordPressブログを始められる最短の方法について紹介します。
何もわからなかった僕もこの方法でブログを始めることができたので、自信を持っておすすめします!
この記事と同時に作業していただくだけで、読み終えた頃にはあなたもブロガーの仲間入りです!
それではさっそく見ていきましょう!
・クレジットカード
・携帯電話(SMS認証の際に必要)
※「説明はいいから早く登録したい!」という方はコチラから。
そもそもWordPressって何??
本題に入る前に、少しだけWordPressについて理解しておきましょう。
WordPressはWebサイトの構築から管理、更新まで行うことのできるCMS(コンテンツ・マネジメント・システム)です。
世界中のwebで利用されているWordPressの最大の強みはなんといってもプログラミング知識を使用せずに手軽にwebサイトを始められる点です。
その手軽さゆえに、現在ではブロガーはもちろん、大手企業や有名大学のホームページとしても採用されています。
また無料で利用できるため、初期費用はサーバー代・ドメイン代のみしかかからないのも利点です。
今からブログを始めようと思っている方には、ダントツ有料ブログをお勧めします!!
有料ブログの方がカスタマイズ性に優れていてデザインの幅が広がることや、サイト管理のしやすさなど様々な利点があります。
詳細は別の記事で解説しますので今回はこのくらいにしておきましょう。
WordPressクイックスタートについて
エックスサーバー![]() が今年春にスタートした新サービスで、サーバー契約とドメイン取得に加え、独自SSLの設定、WordPressのインストール、設定までを一括で行えるようになりました!
が今年春にスタートした新サービスで、サーバー契約とドメイン取得に加え、独自SSLの設定、WordPressのインストール、設定までを一括で行えるようになりました!
そのため、初心者でも迷うことなくWordPressサイトを開設できてしまうんです!
エックスサーバー![]() では、プランに関わらず10日間の無料お試し期間がありますが、WordPressクイックスタートを利用する場合はお試し期間が適用されません。お申し込みと同時にサーバー料金のお支払いが必要です。
では、プランに関わらず10日間の無料お試し期間がありますが、WordPressクイックスタートを利用する場合はお試し期間が適用されません。お申し込みと同時にサーバー料金のお支払いが必要です。
WordPressブログ開設の手順
お待たせしました!
それでは、実際に手を動かしながら始めていきましょう!
お申し込みフォームにアクセス
① エックスサーバー トップページの「お申し込みはこちら」をクリック
トップページの「お申し込みはこちら」をクリック
②  をクリック。
をクリック。
WordPressクイックスタート
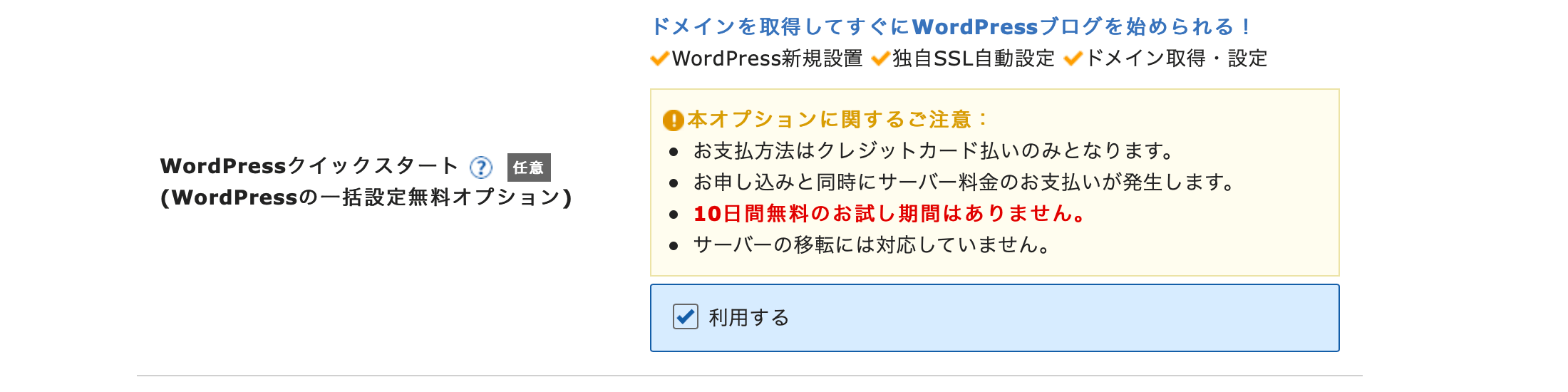
プランと契約期間の選択
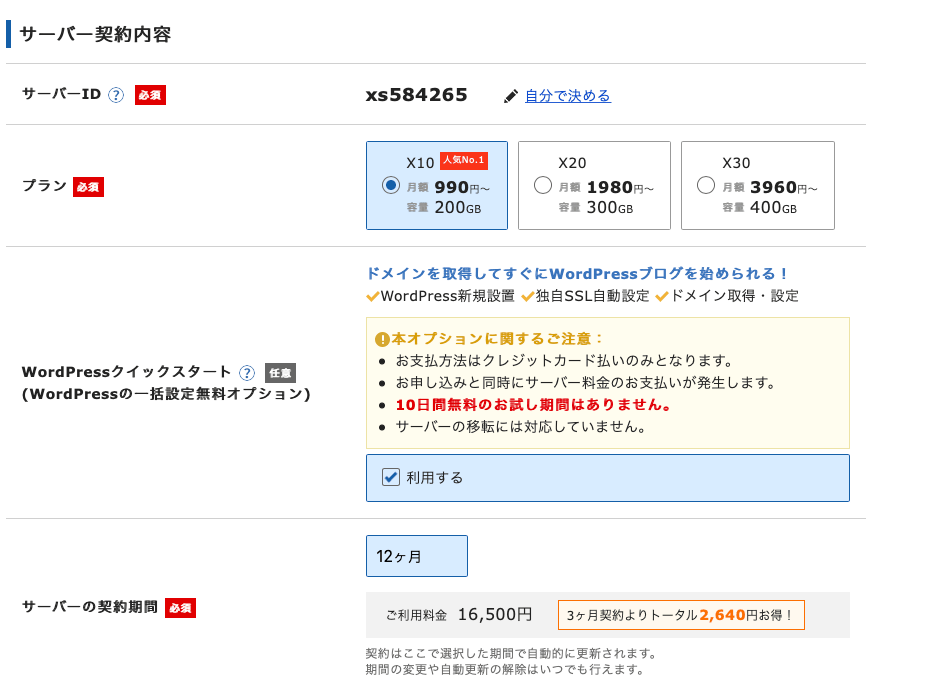
プランは、容量以外に機能性の違いなどはないので、初心者の方は特別な理由がない限りX10を選んでおけば問題ありません!
サーバーの契約期間は、3・6・12・24・36ヶ月から選択でき、期間が長いほど月額料金が割引されます。
ドメイン取得
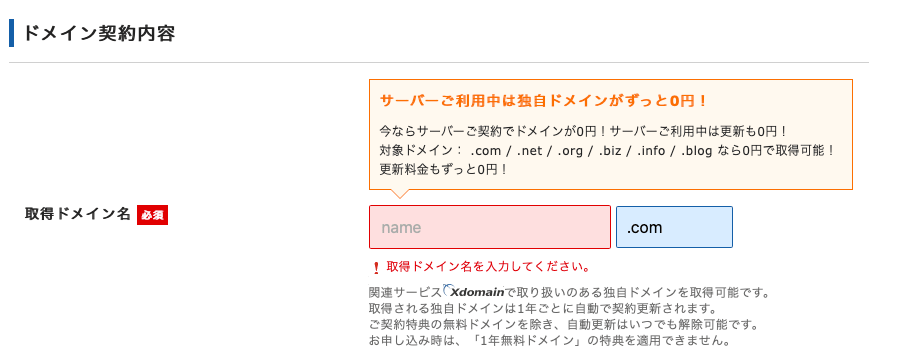
ドメインは基本的に有名どころの無料で選べるものの中から選択するのがいいと思います。
ブログサイトでは.comや.netがよく使われているのでおすすめです。
WordPress情報の入力
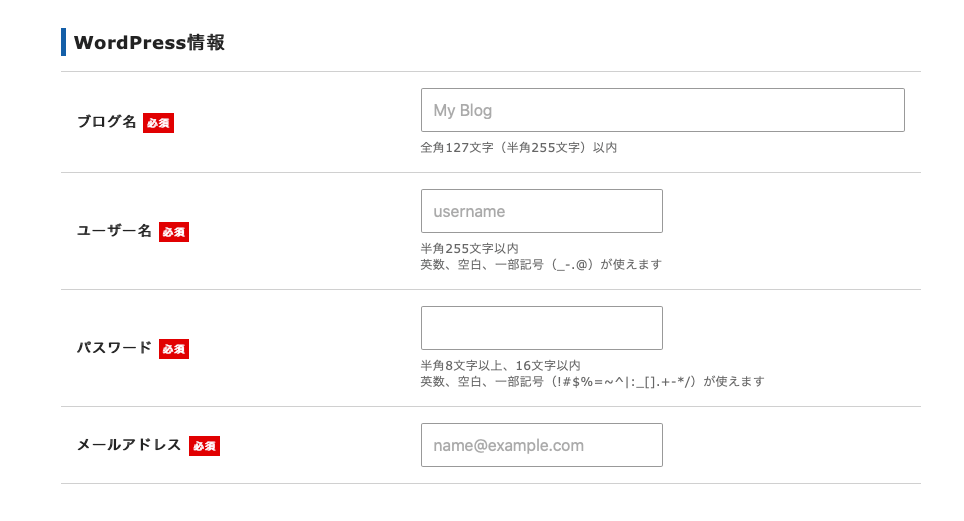
ブログ名はまだ決まっていなければ仮の名前を記入しておきましょう。後から簡単に変更できます。
ユーザー名とパスワードはログインする際に必要になるので、必ずメモしておくことをお勧めします!
アカウント情報の入力
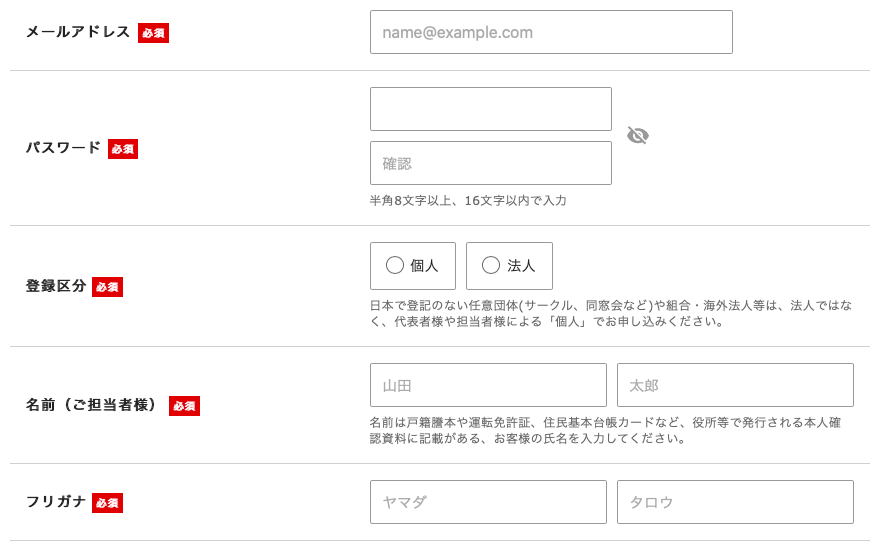
エックスサーバーの登録をしていきます。
パスワードなどは、先ほどWordPressの情報入力で設定したものとは別ですので、同じものでも変更しても構いませんが、ごちゃごちゃにならないようにメモしておきましょう。
クレジットカード情報の入力
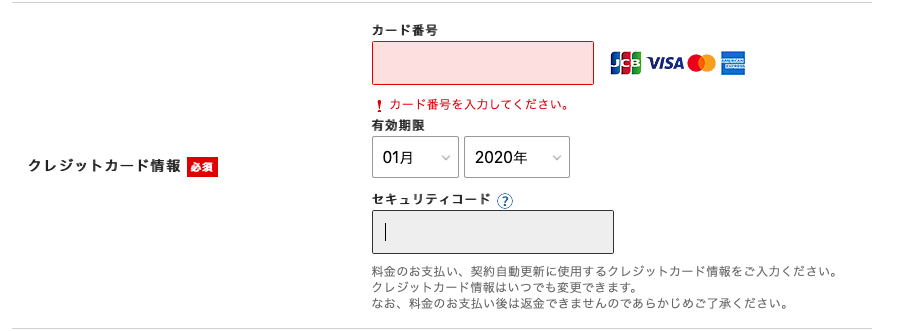
事前に用意していただいたクレジットカードの情報を入力していきます。
念のためもう一度言っておきますが、WordPressクイックスタートでは10日間の無料お試し期間はありません。
登録と同時に契約期間のサーバー代のお支払いが必要ですので注意してください。
入力内容の確認
入力内容に問題がなければ、そのままSMS・電話認証へ進むをクリックします。
認証コードの取得
SMSまたは音声通話で認証コードを受け取り、お申し込みフォームに入力すれば完了です!
お申し込み完了後、お申し込み完了メールとサーバーアカウント設定完了のお知らせが、登録時に入力したメールアドレスに送信されます。
サーバーアカウント設定完了のお知らせには、WordPressのログインURLなどが記載されています。
さっそくサイトを確認してみよう!!といきたいところですが、アクセスできるまで少し時間がかかる場合もあります。
通常長くても1時間程度でご自身のブログにアクセスできるようになりますが、もしエラーになった場合は少し時間をあけて、再度アクセスしてみましょう。
WordPressサイトの確認
メールに記載されているログインURLにアクセスしましょう。
メールアドレスorXserverアカウントIDでログインできます。お知らせメールにも記載されていますので確認してください。
ログインできたら、メールに記載されているサイトURLにアクセスしてみましょう。
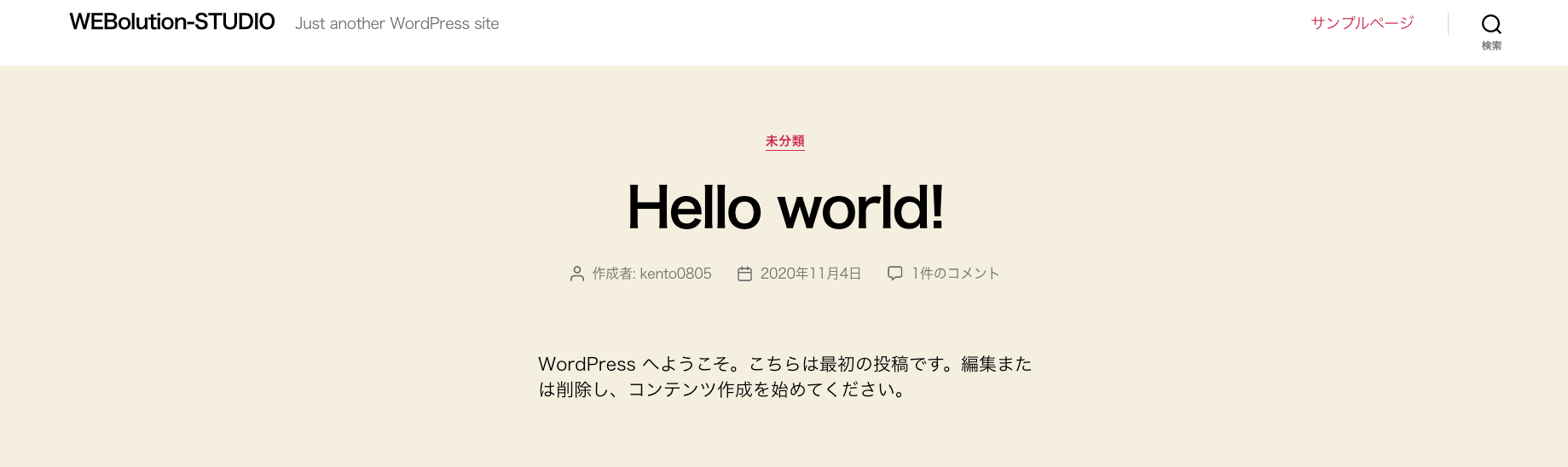
上の画像のように問題なく表示されていれば設置完了です!
WordPress管理画面の確認
WordPressの管理画面にアクセスしてみましょう。
お知らせメール内のサイトURLの下に、管理画面URLが記載されています。
登録時に設定した、WordPressのユーザー名またはメールアドレスとパスワードを使ってログインします。
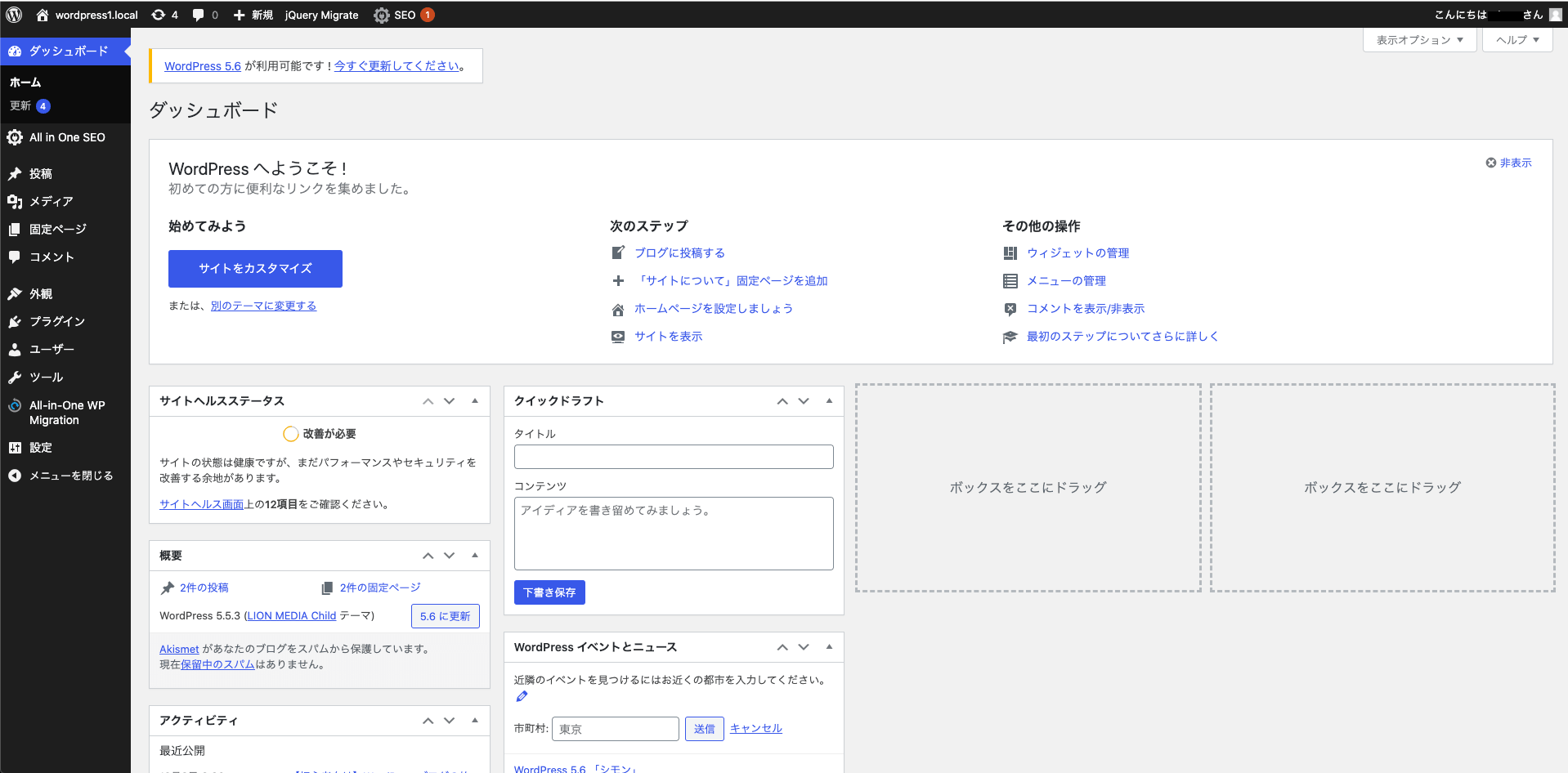
管理画面が問題なく開けたら、今回の全ステップ完了です。お疲れ様でした!
これからあなた自身のWordPressをカスタマイズしていく際に、この管理画面で操作していくことになります。
初めはよく使い方もわからないと思いますが、僕も初めての頃は管理画面をいじってみて、「あっ!こんな機能もあるのか!」と発見しながら成長していきました。
ひとまずここまで来れたあなたは、次のステップに進む前にどのような項目があるか軽く散策してみましょう!
最後に
おめでとうございます!これであなたもブロガーの第一歩を踏み出すことができました!
今回はひとまずここまで!これからどうブログを成長させていくかはあなた次第です!
そのほかにもブログだけでは伝えられないことなどをTwitterやInstagramにて発信していますので、是非チェックしてみてください!
最後まで読んでいただきありがとうございました!!